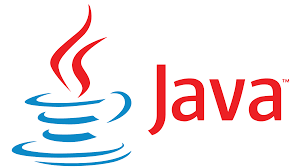Введение в Visual Basic
Название Visual Basic (VB) говорит само за себя, указывая, что в нем воплощен визуальный стиль программирования и Visual- программы не пишут традиционными способами программирования, а проектируют из набора специальных объектов в форме Windows приложений. Иными словами, создать приложение на визуальном алгоритмическом языке высокого уровня Visual Basic – означает разработать полноценное графическое Windows- прило- жение.
Слово «Basic» в наименовании VB указывает лишь на то, что синтаксис программ и его операторы включают в себя и развивают дальше удобную лексику языка Basic (Beginners Allpurpose Symbolic Instruction Code). Но если вы знаете обычный QBasic, то очень скоро убедитесь, что Visual Basic очень сильно от него отличается, а в версии VB.NET находится в одном ряду с C++ ,C# ,Java ,и другими новыми визуальными языками.
На вопрос, чем является (IDE –Integrated Development Environment)- Интегрированная Среда Разработки приложений наVisual Basic — компилятором или интерпретатором, можно получить ответ: “И тем, и другим”.
IDE Visual Basic как интерпретатор
Основным признаком среды разработки программных приложений (ПП)- как интерпретатора является то, что созданные в ней программы выполняются только в самой среде разработки. Программу можно запустить непосредственно из среды и если в ней есть ошибки, они сразу же распознаются. Все это наблюдается и в IDE Visual Basic, где можно запустить приложение непосредственно. При этом Visual Basic использует технологию Threated-p-Code, при которой каждая введенная строка кода преобразуется в промежуточный код — Threated-p-Code. Это не зависимый от интерпретатора промежуточный машинный код, который выполняется быстрее, чем при работе с обычным интерпретатором.
При этом, Visual Basic сразу же проверяет синтаксис программы и выдает сообщение об обнаруженной ошибке. Другим преимуществом этой технологии является возможность удобного поиска ошибок в режиме отладки.
Однако Visual Basic предоставляет возможность создавать и исполняемые *.ЕХЕ файлы, поэтому его можно отнести и к компиляторам.
IDE Visual Basic как компилятор
Visual Basic 6.0 нельзя назвать чистым компилятором, так как в отличие, например, от Visual C++, Visual Basic не создает исполняемый файл сразу же при запуске из среды разработки. Для создания такого файла необходимо сделать это явно ( запустить команду File\Make *.EXE). Так называемый “Native Compiler”- компилятор, при этом, создает машинный код. Таким образом. Visual Basic объединяет в себе возможности как интерпретатора, так и компилятора.
Различные издания Visual Basic:
- Издание для начинающих (Learning Edition)
Издание Visual Basic для начинающих (бывший стандарт) предназначено для неопытных программистов. Это издание предоставляет только основные возможности для создания приложений и базовый набор элементов управления.
- Издание для профессионалов (Professional Edition)
Издание для профессионалов предоставляет больше инструментов и вспомогательных средств, необходимых профессиональным программистам. Оно содержит ряд ополнительных элементов управления, обеспечивает расширенные возможности доступа к базам данных и создания приложений OLE-сервера.
- Промышленное издание (Enterprise Edition)
Промышленное издание представляет собой расширение издания для профессионалов и предназначено для разработчиков корпоративных систем. Это издание включает в себя большое количество элементов управления и средств, которые позволяют разрабатывать не только однопользовательские программы, но и сложные клиент-серверные приложения. Промышленное издание содержит также ряд специальных инструментов (например, Visual Source Safe, предназначенный для сравнения версий и управления проектом). Использование драйверов ODBC предоставляет оптимизированный доступ к внешним базам данных. Еще одно из добавлений— версии разработчика серверов Microsoft SQL и Microsoft Transaction Server.
Далее рассмотрим рабочую среду и основные принципы создания проектов.
Интегрированная Среда Разработки (IDE –Integrated Development Environment) рабочее место разработчика
Запустить Visual Basic можно с помощью команды меню «Пуск»-«Все программы» или двойным щелчком на пиктограмме программы в окне Windows Explorer или My Computer.
После запуска Visual Basic на экране появляется диалоговое окно, в котором вы можете выбрать тип создаваемого приложения. Из этого же окна можно загрузить уже существующий проект.
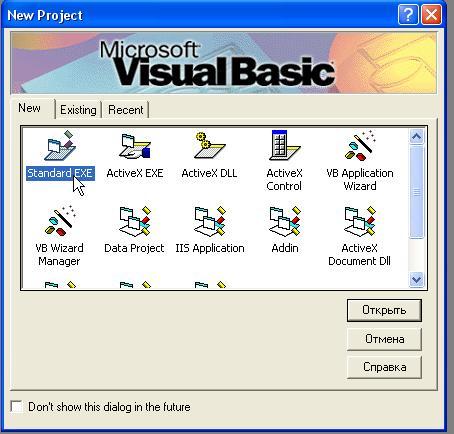
Рис. 1.1. Диалоговое окно запуска Visual Basic 6.0
За некоторыми пиктограммами диалогового окна скрываются мастера (Wizards), сопровождающие разработчика при создании приложений и берущие на себя часть его работы, например подключение базы данных или создание формы. Один из основных мастеров — мастер приложения Visual Basic, с помощью которого можно создать основной “каркас” для обычных Windows-приложений. В процессе работы мастера создается почти готовое приложение с различными формами, соответствующей рабочей средой, меню, панелью инструментов и т.п. Это приложение можно потом совершенствовать и настраивать.
Однако, если вы не имеете достаточного опыта разработки приложений, то созданные вами приложения будут выглядеть как обычные Windows-приложения. Такое приложение создается с помощью шаблона Standard EXE (рис. 1.1).
Рабочая среда Visual Basic 6.0 включает многообразие различных рабочих окон .
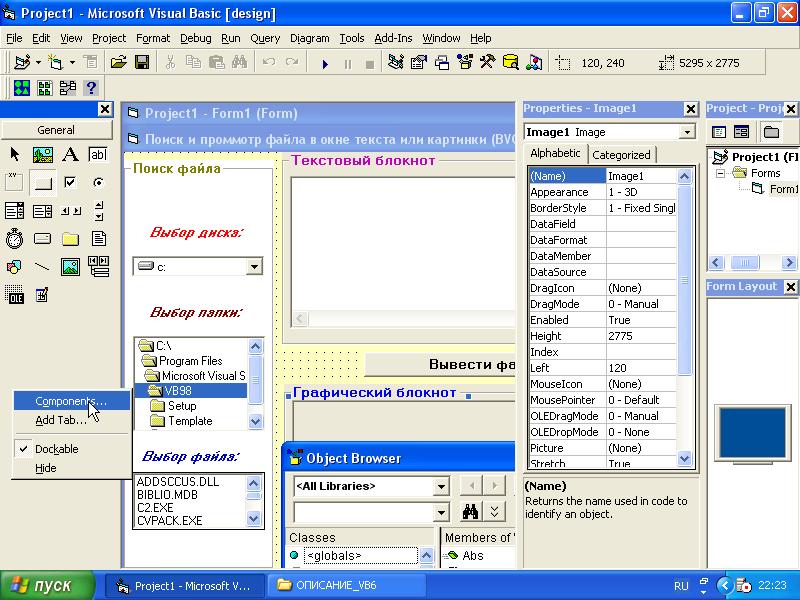
Рис. 1.2. Интегрированная Среда Разработки Visual Basic
Главное окно среды разработчика содержит несколько окон. Все окна подчиняются главному окну Visual Basic и могут “прикрепляться” (dockable) к одному из его краев. При необходимости такой многодокументный (MDI — Multiple Document Interface) вид среды разработки можно настроить
В верхней части экрана находится центр управления Visual Basic — панель инструментов (Toolbar). Ее можно настраивать, как это обычно делается в приложениях Microsoft.
Панель элементов (слева сверху вниз вдоль края экрана( Рис. 1.2; Рис. 1.3.)).Кнопки, поля ввода и другие элементы(обьекты), которые нужны для создания визуального интерфейса приложения, расположены на панели элементов (Toolbox). Для выбора элемента управления (Control) нужно щелкнуть на нем и затем с помощью мыши установить в форме его размер и позицию. После двойного щелчка на пиктограмме элемента в центре формы появляется соответствующий элемент стандартного размера.
Функции отдельных элементов описаны в лекции, посвященной “Элементам управления”.Приведенный пример набора элементов управления достаточно обширен,а
при работе потребуется скорее всего значительно меньше элементов.
Окно формы, часто называемое просто “форма”, является главным элементом приложения. При запуске Visual Basic открывающаяся на экране форма не содержит элементов управления. После щелчка на пиктограмме требуемого элемента управления курсор мыши принимает форму крестика. Теперь нужно указать в форме размер элемента. После достижения нужного размера кнопка отпускается и в форме появляется выбранный элемент управления.
Окно свойств ( Properties расположено на Рис.1.3 справа на экране ).В этом окне задаются свойства выбранного элемента управления.
Напомним, как обращаться с этим окном (значения установок обсуждаются в лекции
“Элементы управления”). В строке заголовка окна свойств рядом с текстом Properties указывается имя формы, которой принадлежит элемент управления. Поле со списком под
строкой заголовка позволяет выбрать требуемый элемент управления. В списке, расположенном ниже, перечислены свойства этого элемента (в алфавитном порядке либо по категориям). Набор свойств зависит от типа элемента управления.Список свойств состоит из двух столбцов: в правом перечислены названия свойств, а в левом — их значения. Редактирование свойства осуществляется либо вручную (например, ввод имени элемента), либо выбором соответствующего поля из списка, либо при помощи диалогового окна настройки свойства. Краткое описание выбранного свойства отображается в нижней части окна.
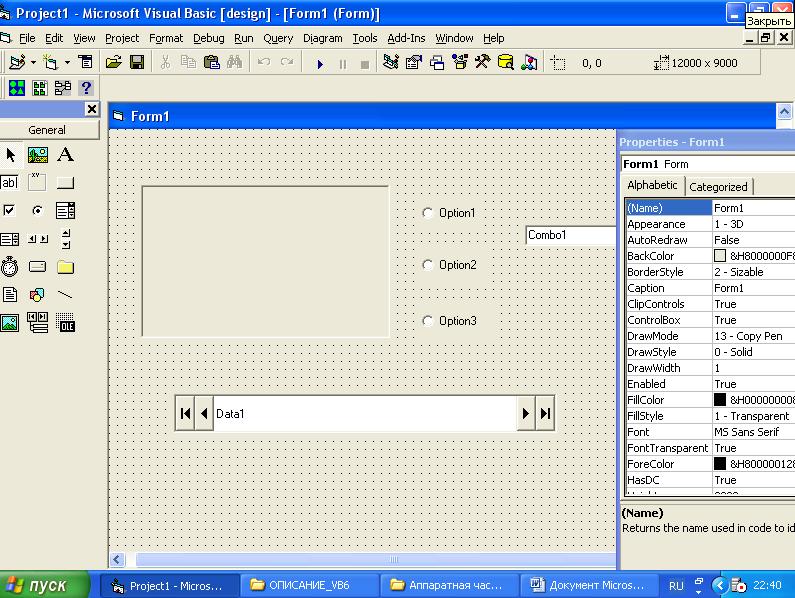
Рис. 1.3. Окно проекта с окнами формы, элементов управления и свойств.
Окно проводника проекта( Рис. 1.2.).В окне проводника проекта отображаются все элементы приложения: формы, модули, классы и т.п., сгруппированные по категориям. В Visual Basic все разрабатываемые приложения называются проектами. Проект содержит
несколько групп компонентов (формы, модули и т.п.). Все приложения Visual Basic строятся по модульному принципу, поэтому и объектный код состоит не из одного большого файла, а из нескольких частей. Несколько приложений также могут объединяться в группы.
Чтобы сохранить существующий элемент (форму, модуль и др.), нужно выделить его в списке окна проекта и выбрать команду File\Save или File\Save As. Для записи всего проекта (включая все компоненты) выберите команду File\Save Project или FiIe\Save Project As (для сохранения проекта под другим именем).
Чтобы добавить в проект новый элемент, необходимо вызвать команду Ргоject\Add. Для удаления элемента нужно выделить его в окне проекта и затемвыбрать команду меню Project\Remove.
Все элементы проекта сохраняются как отдельные и независимые файлы. Поэтому их можно в любое время загружать и сохранять. Это дает возможность использовать в проекте формы и коды, созданные для других проектов, что экономит рабочее время.
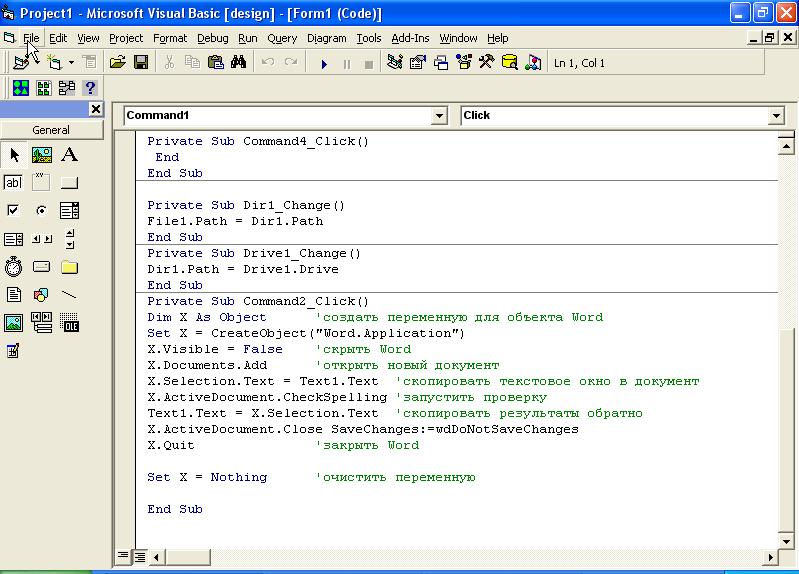
Рис. 1.4. Окно редактора кода в окне проекта.
Содержимое окна проекта сохраняется в специальном файле. Он имеет расширение (.vbp) и содержит список элементов, которые нужно загрузить в среду разработки. Если толь-ко проектов объединяются в группу, их имена сохраняются в файле с расширением
Окно кода — начало работы над прикладной логикой проекта (Рис. 1.4.).Сразу после запуска Visual Basic это окно не отображается. Тем не менее, оно едва ли не самое важное в Visual Basic, так как именно в нем вводится программный код.
Код в Visual Basic разделяется на процедуры и, как правило, непосредственно связан с элементами управления через процедуры обработки вызываемых этими объектами событий, что позволяет открыть окно кода двойным щелчком на элементе управления в
форме или по самой форме.
Приемы работы в редакторе кода такие же, как и при редактировании текстов в типовых приложениях Windows. Набранные символы вставляются на месте курсора ввода. После нажатия клавиши [Insert] текстовый курсор принимает форму бруска, что свидетельствует об активизации режима замены. Повторное нажатие клавиши [Insert] переводит редактор обратно в режим вставки. Выделенный текст при вводе заменяется новым.
Комбинация клавиш [Ctrl+X] удаляет выделенный текст и помещает его в буфер обмена Windows.
Клавиши [Ctrl+C] служат для копирования текста в буфер обмена, а [Ctrl+V] — для вставки содержимого буфера обмена. Кроме того, комбинация клавиш [Ctrl+Y] помещает в буфер обмена строку, в которой находится текстовой курсор.
Комбинация [Ctrl+N] вставляет перед текущей строкой пустую строку. Отдельные процедуры можно просматривать с помощью комбинаций клавиш [Ctrl+T] или [Ctrl+43]. Клавишей [Tab] создается отступ в строке или во всех выделенных строках.
С помощью [Shift+Tab] текст сдвигается вправо.
Над вертикальной полосой прокрутки находится маленькое поле, которое можно перетаскивать с помощью мыши вниз для разделения окна на две части (split window). Это дает возможность редактировать в одном окне две разные процедуры. Разделение отменяется, если разделительную линию переместить к самому краю окна или выполнить двойной щелчок на разделительной линии.
Вид и размер шрифта можно изменять на вкладке Editor Format диалогового окна Options (команда меню Tools\0ptions). С помощью поля Tab Width вкладки Editor устанавливается число символов для отступа клавишей [Tab]. При установленном флажке Auto Indent нажатие клавиши [Enter] помещает курсор ввода в колонку, с которой начиналась предыдущая строка.
Событийно управляемое программирование
Реагирование на события ,происходящие в системе при работе приложения, — это стержень создания объектно-ориентированных Windows-приложений в Visual Basic. При этом разработка выполняется не только в среде Windows, но и проекты создаются при этом по стандартам Windows .
Microsoft Windows — это система, базирующаяся на событиях возникающих или вызываемых в компьютере. Это значит, что каждое действие в Windows вызывается событиями, которые в виде сообщений передаются в работающие приложения. Приложение анализирует сообщение и выполняет соответствующие действия. Основанием для подобной обработки действий служит сама концепция Windows.
В среде Windows пользователь может работать одновременно с несколькими приложениями. Например, он может редактировать текст в текстовом редакторе и, переключаясь в программу обработки электронных таблиц, выполнять некоторые расчеты. Поэтому ни одно приложение не может функционировать само по себе, не взаимодействуя с другими приложениями и с операционной системой- ОС(Windows,Unics и т. д.). ОС должна ему сообщить, что происходит, и только тогда приложение реагирует на это.
Допустим, что в Windows выполняются два приложения. Ни одно из них не может просто перехватить инициативу и среагировать на нажатие клавиш, так как это событие может быть предназначено другому приложению. Поэтому Windows сначала воспринимает событие, вызванное нажатием клавиш, а затем решает, кому передать обработку этого события. Затем нажатие клавиши в виде сообщения посылается приложению. Приложение обрабатывает событие, связанное с клавиатурой, и анализирует клавиатурный ввод, отображая его, например, в активном элементе управления .
Разумеется, такое представление является слишком упрощенным. Обычно при обработке нажатия клавиш вызывается значительно больше сообщений и событий.
Приложения, созданные с помощью Visual Basic, работают по этому же принципу. Но при этом система Visual Basic берет на себя часть работы. Она перехватывает сообщение и передает его соответствующему объекту (например, кнопке: Сommandl), где затем вызывает соответствующее событие (например, событие Сlick).
События.Когда вы в программе щелкаете мышью на командной кнопке, происходит событие. Visual Basic перехватывает соответствующее сообщение Windows и вызывает событие Click объекта Сommandl. Обработку события в коде проекта VB выполняет процедура обработки события.Например печатает на форме фразу “Hello world”.
Private Sub Commandl_Click()
Print “Hello world”
End Sub
Процедуру обработки события легко узнать по их заголовку, который состоит из имен объекта и события ,разделенных подчерком. В приведенном примере код печати выполнится лишь тогда, когда для объекта Commandl наступит событие Click.
Главный вывод: для выполнения программного кода в VB всегда необходимо
событие. Это одно из важнейших правил создания приложений в Visual Basic.
Ни один код не выполняется без события. Это правило имеет лишь одно исключение, о котором мы поговорим позже.Если вы уже разрабатывали приложения в других системах
программирования, основанных на линейном принципе построения программ, то здесь вам придется перестроиться. В программах, управляемых событиями, нет сплошного кода, который выполняется от начала до конца. Это значит, что после запуска программы у пользователя больше нет четко определенного пути. Он может в любое время нажать какую нибудь кнопку в приложении, может выполнить ввод текста в поле, может в любое время прекратить обработку и вызвать другую программу.
Windows и Visual Basic предоставляют выполняемому приложению ряд событий. Приложению следует ждать, пока одно из этих событий не наступит, и только потом
выполнять код.
Объекты. В предыдущих пунктах упоминалось об объектах. Многое, или почти все из того, с чем вы работаете в Visual Basic, является объектами (формы, командные кнопки текстовые окна, графические окна, окна диалогов, списки , меню, принтер , и т.д.).. Объектами являются целые системы управления базами данных(Access,SQL Server ,Oracle и др.) ,большое число информационных систем(MS Office,Visio, Mapinfo, Corel Drawe и т.д.)
Элементы управления . Объекты, компануемые в проект VB с панели элементов управления, называются элементами управления (Controls). Через них, пользователь инициирует определенные события и в результате может управлять программой. Каждый объект характеризуется определенными атрибутами, которые можно разделить на три категории:
• события;
• методы;
• свойства.
Английские названия некоторых элементов управления, принятых в Windows:
| Элемент управления | Control | Вид в VB на Toolbox |
| Кнопка | Button | |
| Меню | Menu | |
| Список | Listbox | |
| Раскрывающийся список | ComboBox | |
| Диалоговое окно | Dialogbox, Dialog | |
| Полоса прокрутки | Scrollbar |
|
| Флажок | Checkbox | |
| Переключатель | Option | |
| Корешок вкладки | Tab | |
| Текстовое поле | Textbox | |
| Надпись | Label | |
| Движок | Slider | |
| Список дисков | DriveListBox | |
| Список каталогов | Directory List Box | |
| Список файлов | File List Box | |
Классы. Объекты являются членами классов. К одному классу принадлежат объекты с одинаковым набором свойств, методов и событий. События связаны с определенными действиями пользователя и могут вызывать исполнение кода Visual Basic. Методы — это рабочие операторы объекта выполняющие заданные действия над ним. Например, метод Move позволяет переместить элемент управления в заданную позицию. Свойства отвечают за поведение и внешний вид объекта. Например, свойство Caption определяет текст надписи на объекте (надпись на кнопке, например).Рассмотрим еще простой пример- телефон. Звонок телефона — это событие. Мы реагируем на него и “поднимаем трубку”. Чтобы позвонить кому-нибудь, мы применяем метод “набрать”. А свойства определяют внешний вид аппарата, например “цвет”,портативность = с одной ручкой; полупортативность = с двумя ручками и т . д.
Границы между свойствами и методами расплывчаты. Есть, например,метод Move, который изменяет позицию объекта. Но есть и некоторые свойства(Top, Left), выполняющие аналогичные действия. Основное различие между методами и свойствами заключается в том, что со свойствами можно работать как во время разработки проекта, так и во время выполнения приложения, тогда как методы доступны только при выполнении. Следует заметить, что некоторые свойства могут быть также недоступны при разработке приложения, а во время его работы доступны только для чтения.Список свойств, которые разработчик может изменять при разработке приложения, отображается в окне свойств элемента управления.
Для отображения окна свойств следует нажать клавишу [F4],соответствующую кнопку на панели инструментов либо выбратькоманду Properties Window меню View.
В списке под строкой заголовка окна свойств, а также и из самого заголовка видно, свойства какого объекта отображены в настоящий момент. Обычно в окне свойств отображен выделенный элемент управления. Если не выделен ни один элемент управления, то отображаются свойства активной формы. При изменении свойств объекта всегда следует обращать внимание на то, какой объект управления выделен.Имя каждого объекта следует изменять до написания кода для этогоэлемента, так как это предотвращает неприятности и путаницу со стандартным именем. Следует также использовать информативные имена, например AddRecord. При вставке нескольких кнопок по умолчанию каждой последующей кнопке Visual Basic присвиаивал быимена Command2, Command3 и т.д. Порядок присвоения имен будет рассмотрен в соответствующей теме