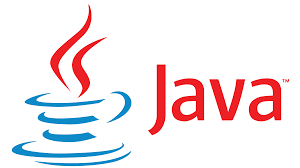Информатика
Обработка данных в Excel
Обработка данных в Excel
- Запустите программу Excel (Пуск ► Программы ► Microsoft Excel).
- Создайте новую рабочую книгу (кнопка Создать на стандартной панели инструментов).
- Дважды щелкните на ярлычке текущего рабочего листа и дайте этому рабочему листу имя Данные.
- Дайте команду Файл ► Сохранить как и сохраните рабочую книгу под именем book..xls.
- Сделайте текущей ячейку А1 и введите в нее заголовок Результаты измерений.
- Введите произвольные числа в последовательные ячейки столбца А, начиная с
ячейки А2.
- Введите в ячейку В1 строку Удвоенное значение.
- Введите в ячейку С1 строку Квадрат значения.
- Введите в ячейку D1 строку Квадрат следующего числа.
- Введите в ячейку В2 формулу =2*А2.
- Введите в ячейку С2 формулу =А2*А2.
- Введите в ячейку D2 формулу =В2+С2+1.
- Выделите протягиванием ячейки В2, С2 и D2.
- Наведите указатель мыши на маркер заполнения в правом нижнем углу рамки, охватывающей выделенный диапазон. Нажмите левую кнопку мыши и перетащите этот маркер, чтобы рамка охватила столько строк в столбцах В, С и D, сколько имеется чисел в столбце А.
- Убедитесь, что формулы автоматически модифицируются так, чтобы работать со значением ячейки в столбце А текущей строки.
- Измените одно из значений в столбце А и убедитесь, что соответствующие значения в столбцах В, С и D в этой же строке были автоматически пересчитаны.
- Введите в ячейку Е1 строку Масштабный множитель.
- Введите в ячейку Е2 число 5.
- Введите в ячейку F1 строку Масштабирование.
- Введите в ячейку F2 формулу =А2*Е2.
- Используйте метод автозаполнения, чтобы скопировать эту формулу в ячейки столбца F, соответствующие заполненным ячейкам столбца А.
- Убедитесь, что результат масштабирования оказался неверным. Это связано с тем, что адрес Е2 в формуле задан относительной ссылкой.
- Щелкните на ячейке F2, затем в строке формул. Установите текстовый курсор на ссылку Е2 и нажмите клавишу F4. Убедитесь, что формула теперь выглядит как =А2*$Е$2, и нажмите клавишу ENTER.
- Повторите заполнение столбца F формулой из ячейки F2.
- Убедитесь, что благодаря использованию абсолютной адресации значения ячеекстолбца F теперь вычисляются правильно. Сохраните рабочую книгу book.xls.
Применение итоговых функций
- Запустите программу Excel (Пуск ► Программы ► Microsoft Excel) и откройте рабочую книгу book.xls, созданную ранее.
- Выберите рабочий лист Данные.
- Сделайте текущей первую свободную ячейку в столбце А.
- Щелкните на кнопке Автосумма на стандартной панели инструментов.
- Убедитесь, что программа автоматически подставила в формулу функцию СУММ и правильно выбрала диапазон ячеек для суммирования. Нажмите клавишу ENTER.
- Сделайте текущей следующую свободную ячейку в столбце А.
- Щелкните на кнопке Вставка функции в строке формул.
- В раскрывающемся списке Категория выберите пункт Статистические.
- В списке Функция выберите функцию СРЗНАЧ и щелкните на кнопке ОК.
- Переместите методом перетаскивания окно Аргументы функции, если оно заслоняет нужные ячейки. Обратите внимание, что автоматически выбранный диапазон включает все ячейки с числовым содержимым, включая и ту, которая содержит сумму. Выделите правильный диапазон методом протягивания и нажмите клавишу ENTER.
- Используя порядок действий, описанный в пп. 6-10, вычислите минимальное число в заданном наборе (функция МИН), максимальное число (МАКС), количество элементов в наборе (СЧЕТ).
- Сохраните рабочую книгу book.xls.
Подготовка и форматирование прайслиста
- Запустите программу Excel (Пуск ► Программы ► Microsoft Excel) и откройте рабочую книгу book.xls.
- Выберите щелчком на ярлычке неиспользуемый рабочий лист или создайте новый (Вставка ► Лист). Дважды щелкните на ярлычке нового листа и переименуйте его как Прейскурант.
- В ячейку А1 введите текст Прейскурант и нажмите клавишу ENTER.
- В ячейку А2 введите текст Курс пересчета: и нажмите клавишу ENTER. В ячейку В2 введите текст 1 у.е.= и нажмите клавишу ENTER. В ячейку С2 введите текущий курс пересчета и нажмите клавишу ENTER.
- В ячейку A3 введите текст Наименование товара и нажмите клавишу ENTER.В ячейку ВЗ введите текст Цена (у.е.) и нажмите клавишу ENTER. В ячейку СЗ введите текст Цена (сомони) и нажмите клавишу ENTER.
- В последующие ячейки столбца А введите названия товаров, включенных в прейскурант.
- В соответствующие ячейки столбца В введите цены товаров в условных единицах.
- В ячейку С4 введите формулу: =В4*$С$2, которая используется для пересчета
цены из условных единиц в сомони.
- Методом автозаполнения скопируйте формулы во все ячейки столбца С, которым соответствуют заполненные ячейки столбцов А и В. Почему при таком копировании получатся верные формулы?
- Измените курс пересчета в ячейке С2. Обратите внимание, что все цены в сомони при этом обновляются автоматически.
- Выделите методом протягивания диапазон А1:С1 и дайте команду Формат ►
Ячейки. На вкладке Выравнивание задайте выравнивание по горизонтали По центру и установите флажок Объединение ячеек. - На вкладке Шрифт задайте размер шрифта равный 14 пунктам и в списке Начертание выберите вариант Полужирный. Щелкните на кнопке ОК.
- Щелкните правой кнопкой мыши на ячейке В2 и выберите в контекстном меню команду Формат ячеек. Задайте выравнивание по горизонтали По правому краю и щелкните на кнопке ОК.
- Щелкните правой кнопкой мыши на ячейке С2 и выберите в контекстном менюкоманду Формат ячеек. Задайте выравнивание по горизонтали По левому краю и щелкните на кнопке ОК.
- Выделите методом протягивания диапазон В2:С2. Щелкните на раскрываю щей кнопке рядом с кнопкой Границы на панели инструментов Форматирование и задайте для этих ячеек толстую внешнюю границу (кнопка в правом нижнем углу открывшейся палитры).
- Дважды щелкните на границе между заголовками столбцов А и В, В и С, С и D.
Обратите внимание, как при этом изменяется ширина столбцов А, В и С. - Посмотрите, устраивает ли вас полученный формат таблицы. Щелкните на кнопке Предварительный просмотр на стандартной панели инструментов, чтобы увидеть, как документ будет выглядеть при печати.
- Щелкните на кнопке Печать и напечатайте документ.
- Сохраните рабочую книгу book.xls.