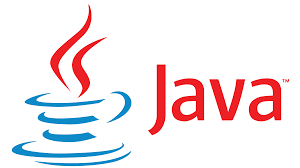Информатика
Приемы форматирования в текстовом процессоре WordPad
В этом упражнении мы создадим иллюстрированный словарь терминов.
- Запустите текстовый процессор WordPad (Пуск > Программы ► Стандартные ►WordPad).
- Дайте команду Файл ► Сохранить как, в списке Тип файла выберите пункт Файл RTF и сохраните файл под именем dict.doc.
- Введите первое слово документа — Амперметр. Выделите это слово. На панели форматирования задайте шрифт Arial, размер шрифта — 14 пунктов, набор символов — Кириллический, выберите полужирное начертание.
- Нажмите клавишу END, чтобы снять выделение, а затем — клавишу ENTER.
- Введите краткое описание термина, указанного в предыдущей строке, например так: «прибор для измерения величины электрического тока». Размножьте введенный текст таким образом, чтобы образовался абзац размером 3-4 строки измерения величины электрического тока прибор для измерения величины электрического тока прибор для измерения величины электрического тока
Введите слова Вольтметр прибор для измерения величины электрического напряжения. Размножьте введенный текст — прибор для измерения величины электрического напряжения прибор для измерения величины электрического напряжения прибор для измерения величины электрического напряжения.
- Выделите весь только что введенный абзац (можно использовать «тройной щелчок»). На панели форматирования задайте шрифт Times New Roman, размер шрифта — 12 пунктов, набор символов — Кириллический.
- На линейке, расположенной ниже панели форматирования, перетащите маркер в виде квадратика на расстояние 1 см (по линейке) вправо. Убедитесь, что весь абзац теперь отображается с отступом от левого края.
- Снимите выделение и установите курсор в начало первой строки того же самого абзаца. Нажмите клавишу TAB. Убедитесь, что табуляция в первой строке абзаца может использоваться для создания абзацного отступа.
- Установите курсор в конец описания термина Вольтметр и нажмите клавишу ENTER.
- Дайте команду Вставка > Объект. В диалоговом окне Вставка объекта включите переключатель Создать из файла.
- Щелкните на кнопке Обзор, разыщите в файловой структуре ранее созданный документ scheme.bmp, щелкните на кнопке Открыть. Щелкните на кнопке ОК.
- Убедитесь, что созданное изображение схематического обозначения вольтметра вставлено в документ в качестве иллюстрации.

Пример комплексного документа, содержащего встроенный объект
- Измените масштаб отображения рисунка в документе путем перетаскивания маркеров изменения размера, расположенных на границах объекта.
- Сохраните текущий документ dict.doc.
Сопоставление приемов внедрения и связывания объектов
В предыдущем упражнении мы создали комбинированный документ dict.doc, содержащий внедренную иллюстрацию. В этом упражнении мы поместим тот же объект методом связывания.
- Запустите текстовый процессор WordPad (Пуск ► Программы ► Стандартные ►WordPad). Откройте файл dict.doc.
- Удалите внедренный рисунок. Выделите его щелчком и нажмите клавишу DELETE.
- Дайте команду Вставка ► Объект. В диалоговом окне Вставка объекта установите переключатель Создать из файла.
- Щелкните на кнопке Обзор и разыщите в файловой структуре документ scheme.bmp. Щелкните на кнопке Открыть — диалоговое окно Обзор закроется.
- Установите флажок Связь, чтобы установить связь с рисунком (операция связывания). Щелкните на кнопке ОК.
- Дайте команду Файл ► Сохранить как и сохраните документ под именем dicti .doc. Закройте программу WordPad.
- Запустите программу Paint. Откройте файл scheme.bmp и измените его, например, закрасив внешнюю часть рисунка другим цветом с помощью инструмента Заливка. Сохраните рисунок scheme.bmp.
- Запустите программу WordPad. Откройте документ dict.doc. Проверьте, изменился ли его вид.
- Закройте документ dict.doc. Откройте документ dicti .doc. Обратите внимание на вспомогательную операцию, выполняемую после загрузки документа. Проверьте, изменился ли вид этого документа. Чем вы объясните обнаруженные различия между документами?
Контроль загруженности процессора
- Запустите консольную программу Производительность (Пуск ► Настройка ►Панель управления ►Администрирование ► Производительность).
- Поочередно выбирая все показатели в списке в нижней части правой панели щелкайте, на кнопке Удалить на панели инструментов.
- Щелкните на кнопке Добавить на панели инструментов.
- В диалоговом окне Добавить счетчики в списке Объект выберите пункт Процессор. Установите переключатель Выбрать счетчики из списка. В списке счетчиков выберите пункт % загруженности процессора. Щелкните на кнопке Добавить, а затем на кнопке Закрыть.
- Подождите некоторое время, чтобы оценить загруженность процессора в отсутствие каких-либо активных действий (фактически она определяется необходимостью обслуживания самой программы Производительность).
- Двойным щелчком на значке Мой компьютер откройте окно Мой компьютер. Измените размер окна так, чтобы в нем помещалось 4-6 значков.
- Щелкните правой кнопкой мыши на свободном от значков месте экрана и выберите в контекстном меню пункт Свойства. Откройте вкладку Оформление. Щелкните на кнопке Эффекты и установите флажок Отображать содержимое окна при перетаскивании. Закройте диалоговые окна, щелкая каждый раз на кнопке ОК.
- Наведите указатель мыши на строку заголовка окна Мой компьютер и в течение 0-20 секунд подвигайте окно по экрану, следя за показателями в окне Производительность. Запишите среднюю загрузку процессора во время этой операции.
- Щелкните правой кнопкой мыши на свободном от значков месте экрана и выберите в контекстном меню пункт Свойства. Откройте вкладку Оформление. Щелкните на кнопке Эффекты и сбросьте флажок Отображать содержимое окна при перетаскивании. Закройте диалоговые окна, щелкая каждый раз на кнопке ОК.
- Наведите указатель мыши на строку заголовка окна Мой компьютер и в течение нескольких секунд подвигайте окно по экрану, следя за показателями в окне Производительность. Запишите среднюю загрузку процессора во время этой операции.
- Результаты эксперимента занесите в таблицу.
Дежурный режим | Перетаскивание окна без отображения содержимого | Перетаскивание окна с отображением содержимого |