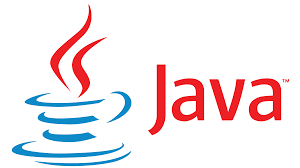Создание простых таблиц в MS Word
Таблицы используют для эффективного размещения информации и обеспечения удобной наглядности. Таблица состоит из строк и столбцов. Пересечение строк и столбцов называют ячейкой. Первые строки таблиц используют для задания имен столбцов, которых называют шапки таблицы. Если шапка таблицы расположена на одном строке, тогда таких таблиц называют простыми. Если шапка зканимает двух или более строк, тогда называют сложными. В данном работе мы создаем простую таблицу.
- Запускайте программу MS Word. При помощи клавиатуры введите название таблицы – Счет — фактура.
- Командой Таблица ►Вставить ►Таблица откройте диалоговое окно Вставка таблицы и введите при помощи клавиатуры количество столбцов и строк. Для перехода между местами ввода количество столбцов и строк используйте клавиш Tab. Задавайте количество столбцов 6 и количество строк 8 и нажимайте указателем мыши на кнопку Ок. на экране появляется готовая таблица с одинаковыми размерами ячеек:
- При помощи указателя мыши перемещайте вертикальных линий так как необходимо для вашей задачи. При наведении указателя мыши над вертикальной чертой указатель примет вид двух стрелок с противоположными направлениями. В этот момент методом перетаскивания можете перемещать вертикальную черту влево или направо.
- При помощи клавиатуры введите содержимое таблицы. Содержимое таблицы надо ввести построчно, заполняя первую строку до конца затем приступайте к заполнению второй строки.
- После заполнения таблицы выделяя ячеек или строк поставьте нужный размер шрифта (выбирайте между размерами от 10 до 14 пунктов).
- Соблюдайте размещение текста в ячейке как показан на задании (слева, справа или по середине). После выполнения соответствующих заданий ваша таблица примет такой вид:
| № п/п | Наименование товара | Ед. изм. | Кол-во | Цена, сомони | Сумма, сомони |
| 1. | 2. | 3. | 4. | 5. | 6. |
| 1. | Джемпер, муж. Индия | шт. | 45 | 112 | 5040 |
| 2. | Плащ. жен., крек., Греция | шт. | 12 | 350 | 4200 |
| 3. | Куртка, муж., спорт, Германия | шт. | 128 | 100 | 12800 |
| 4. | Туфли жен., Польша | шт. | 30 | 80 | 2400 |
| 5. | Носки, дет., п/ш., Россия | шт. | 170 | 1,5 | 255 |
| Итого: | 24695 |
* Мы научились создавать таблицы простой структуры методом автоматического создания с одинаковыми размерами ширины столбцов и высотой ячеек, изменили ширины столбцов методом перетаскивания и научились форматировать текст в ячейках таблицы.
Создание таблиц сложной структуры
- Запускайте программу MS Word. При помощи клавиатуры введите название таблицы.
- Командой Таблица ►Вставить ►Таблица откройте диалоговое окно Вставка таблицы и введите при помощи клавиатуры количество столбцов и строк. Для перехода между местами ввода количество столбцов и строк используйте клавиш Tab. Задавайте количество столбцов 11 и количество строк 10 и нажимайте указателем мыши на кнопку Ок. На экране появляется готовая таблица с одинаковыми размерами ячеек:
- При помощи указателя мыши перемещайте вертикальных линий так как необходимо для вашей задачи. При наведении указателя мыши над вертикальной чертой указатель примет вид двух стрелок с противоположными направлениями. В этот момент методом перетаскивания можете перемещать вертикальную черту влево или направо.
- Выделите первые и вторые ячейки первого столбца и командой Таблица ►Объединить ячейки объедините ячеек. Таким образом объедините остальные ячейки шапки таблицы попарно.
- При помощи клавиатуры введите содержимое таблицы. Сначала введите содержимое шапки таблицы. Затем содержимое таблицы надо ввести построчно, заполняя первую строку до конца затем приступайте к заполнению второй строки.
- После заполнения таблицы выделяя ячеек или строк поставьте нужный размер шрифта (выбирайте между размерами от 10 до 14 пунктов).
- Соблюдайте размещение текста в ячейке как показан на задании (слева, справа или по середине). После выполнения соответствующих заданий ваша таблица примет такой вид:
| Наименование товара | Ед. изм. | Цена руб. | Остаток входящий | Приход за месяц | Расход за месяц | Остаток исходящий | ||||
| Кол-во, кг | Сум-ма | Кол-во, кг | Сум-ма | Кол-во, кг | Сум-ма | Кол-во, кг | Сум-ма | |||
| 1 | 2 | 3 | 4 | 5 | 6 | 7 | 8 | 9 | 10 | 11 |
| Рис | кг | 16,00 | 25,5 | 220,0 | 230,0 | |||||
| Пшено | кг | 6,25 | 56,2 | 170,0 | 96,8 | |||||
| Гречка | кг | 29,8 | 84,0 | 120,5 | 156,4 | |||||
| Лапша в/с | кг | 15,2 | 125,7 | 450,0 | 570,5 | |||||
| Макароны | кг | 16,95 | 180,0 | 1200,0 | 1270,0 | |||||
| Рожки | кг | 15,1 | 91,1 | 75,5 | 141,3 | |||||
| Всего: |
Создание диаграмм на основе таблиц
Ниже представлена таблица с итогами испытания на износ образцов легированных сталей при трении скольжения под нагрузкой в условиях недостаточной смазки. Замеры величины износа образца производились восемь раз через каждые пятнадцать минут.
| Пара трения | Износ верхнего образца, мг | |||||||
| 15 мин мин | 30 мин | 45 мин | 60 мин мин | 75 мин | 90 мин | 105мин мин | 120мин мин | |
| 40X13/95X18 | 11,2 ,2 | 7,6 | 4,2 | 1,8 | 1,1 | 12 2 | 11 1 | 12 2 |
| 40Х13/40ХН | 17,4 ,4 | 12,5 | 9,5 | 7,4 | 5,3 | 48 8 | 45 5 | 44 4 |
| 40ХН/95Х18 | 12,1 ,1 | 6,4 | 3,1 | 2,2 | 1,7 | 16 6 | 16 6 | 16 6 |
В этом упражнении мы построим диаграмму на базе данной таблицы.
- Запустите текстовый процессор.
- Создайте новый документ на базе стандартного шаблона.
- В качестве режима представления документа включите Режим разметки (Вид ►
Разметка страницы), чтобы четко видеть границы полосы набора. - Командой Таблица ► Вставить ► Таблица создайте базовую таблицу, имеющую 5 строк и 9 столбцов.
- Выделите две верхние ячейки первого столбца и объедините их командой Таблица ► Объединить ячейки.
- Выделите ячейки первой строки для столбцов со второго по девятый и объедините их.
- Заполните таблицу согласно прилагаемому образцу.
- Установите указатель мыши в поле таблицы и выделите таблицу командойТаблица ► Выделить ► Таблица. Скопируйте выделенную таблицу в буфер обмена (Правка ** Копировать).
- Вставьте базовую диаграмму командой Вставка ► Объект ► Microsoft Graph Chart. Рядом с диаграммой развернется ее базовая таблица.
- Выделите содержимое базовой таблицы диаграммы щелчком на ячейке, образованной на пересечении заголовков строк и столбцов в левом верхнем углу.
- Замените содержимое базовой таблицы содержимым своей таблицы командой вставки содержимого из буфера обмена (Правка ► Вставить).
- Обратите внимание на то, как изменилась диаграмма: она пришла в соответствие с содержимым таблицы.
- На диаграмме выделите область построения. Щелкните правой кнопкой мыши и в контекстном меню выберите пункт Тип диаграммы. Средствами открывшегося диалогового окна проверьте, как выглядят диаграммы других (стандартных и нестандартных) типов.
- Закройте диалоговое окно Тип диаграммы. Сохраните документ Word в папке \Мои документы.
Изучение эффективных приемов работы с графическими объектами
- Запустите текстовый процессор.
- Создайте новый документ на базе стандартного шаблона.
- В качестве режима представления документа включите Режим разметки (Вид ► Разметка страницы), чтобы четко видеть границы полосы набора.
- Введите несколько строк произвольного текста.
- Командой Вставка ► Рисунок ► Из файла вставьте ниже текста рисунок из произвольного файла, например из файла Windows\Японский мотив.bmp.
- Выделите рисунок щелчком левой кнопки мыши — откроется панель инструментов Настройка изображения. Используя кнопку Формат рисунка, откройте одноименное диалоговое окно.
- На вкладке Положение выберите вариант размещения В тексте. Передвиньте изображение методом перетаскивания, оценивая происходящее взаимодействие с текстом.
- На вкладке Положение диалогового окна Формат рисунка выберите вариант размещения По контуру. Проверьте, как происходит взаимодействие с текстом при перемещении изображения.
- Выделите изображение, скопируйте его в буфер обмена (CTRL+C) и создайте рядом его копию (CTRL+V).
- Перемещая оба изображения, добейтесь их положения рядом, с выравниванием по верхнему краю.
- Повторите перемещение изображений с выравниванием при нажатой клавишеALT. Убедитесь в том, что перемещение изображений происходит дискретно, с привязкой к узлам невидимой сетки, что позволяет выполнить выравнивание абсолютно точно.
- Выделите одно из изображений. Используя угловой маркер, измените его раз-мер методом перетаскивания.
- Восстановите прежний размер изображения.
- Повторите перетаскивание углового маркера, но при нажатой клавише CTRL. Обратите внимание на то, что характер изменения размера изображения изменился. В данном случае оно перемасштабируется «от центра».
- Сохраните итоговый документ Word в папке \Мои документы.
Создание графических заголовков
Для создания художественных графических надписей, например заголовков, текстовый процессор Microsoft Word ХР имеет специальное программное средство WordArt. Доступ к нему осуществляется двумя способами: либо через панель инструментов WordArt (Вид ► Панели инструментов ► WordArt), либо с помощью кнопки Добавить объект WordArt на панели инструментов Рисование.
Графические объекты, вставленные в текстовый документ средством WordArt, могут распечатываться вместе с документом на выводном печатающем устройстве, могут отображаться в составе электронного документа, распространяемого в формате Microsoft Word, и могут отображаться на Web-страницах. Однако при экспорте документа в форматы других программ, предназначенных для обработки документов, объекты WordArt не всегда воспроизводятся правильно, то есть при создании документов, в которых содержание играет более высокую роль, чем оформление, использовать художественные заголовки, выполненные средствами WordArt, не рекомендуется.
- Запустите текстовый процессор.
- Создайте новый документ на базе стандартного шаблона.
- В качестве режима представления документа включите Режим разметки (Вид ►Разметка страницы), чтобы четко видеть границы полосы набора.
- Введите несколько строк произвольного текста.
- Командой Вид ► Панели инструментов ► WordArt включите отображение панели инструментов WordArt.
- Щелкните на кнопке Добавить объект WordArt — произойдет запуск мастера создания объекта WordArt.
- В окне Коллекция WordArt выберите желаемый стиль оформления надписи.
- В диалоговом окне Изменение текста WordArt выберите желаемый шрифт, его размер, начертание и введите текст создаваемого заголовка (надписи).
- После щелчка на кнопке ОК произойдет вставка созданного объекта в текущий документ Microsoft Word.
10. Дальнейшее управление формой и расположением созданного объекта выполняют элементами управления панели инструментов WordArt. Проверьте, как протекают следующие операции (после каждой команды возвращайтесь к исходному состоянию комбинацией CTRL+Z):
- изменение содержания надписи (Изменить текст);
- изменение стиля оформления (Коллекция WordArt);
- изменение характера взаимодействия с основным текстом (Формат объекта ►
Положение); - изменение формы надписи (Форма WordArt);
- выравнивание букв надписи по высоте (Выровнять буквы WordArt по высоте);
- расположение текста надписи по вертикали (Вертикальный текст WordArt);
- управление интервалом между символами (Межсимвольный интервал WordArt).
11. Закончив эксперименты, создайте заголовок по своему вкусу и сохраните документ Word в папке \Мои документы.